
子供にスマホを買い与えたのはいいけど、親として、家族のリーダーとしてしっかりと管理できるようにしておきたいですよね。
- アプリのダウンロード制限
- スマホの使用時間の制限
- パスワードの管理
などが気になるところです。
今回は【パスワードの管理】のひとつとして、「設定したパスワードを変更できないようにする方法」について書きたいと思います。
パスワードを変更できなくする理由は3つ。
- いざというときに親がロック解除できるようにするため
- 子供自身がパスワードを忘れないようにするため
- 登録した親の指紋認証を消せなくするため
具体的に何をするのかというと、
子供のiPhoneの設定にある「Touch IDとパスコード」という項目を消します。
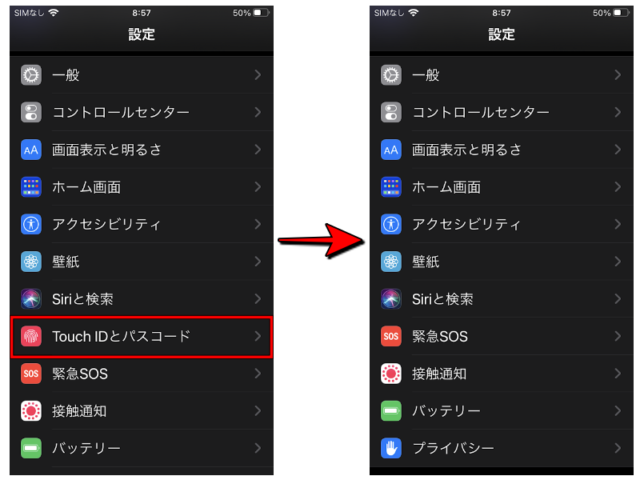
こうすることで、パスワードを変更できないスマホが完成します。
いつでも管理者(あなた)のスマホから元の設定に戻せるので安心してください(^^)
今回設定したのは「iPhone8」です。
「iPhone7」や「iPhone SE2」など、指紋認証がある端末は「Touch IDとパスコード」。
「iPhone10」「iPhone11」「iPhone12」など、指紋認証がある端末は「Face IDとパスコード」です。
それでは、設定の手順を詳しく書いていきたいと思います。
パスコードの変更をできなくする手順
まずは「設定」を開きます。
ホーム画面にある「設定アイコン」をクリック。
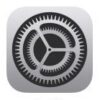
「一般」の上にある「スクリーンタイム」をクリックします。
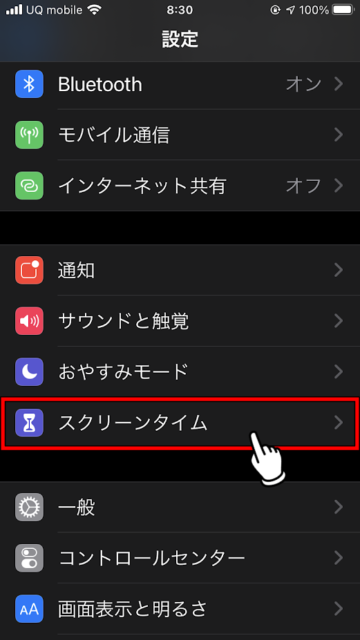
設定したい子供のアカウントを選択します。
ファミリー設定が終わってない場合は、まずファミリー設定をしてください。(ここでは中一の息子を選択しました)
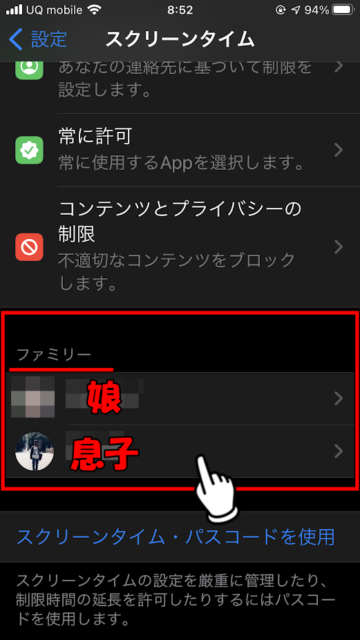
「コンテンツとプライバシーの制限」をクリックします。
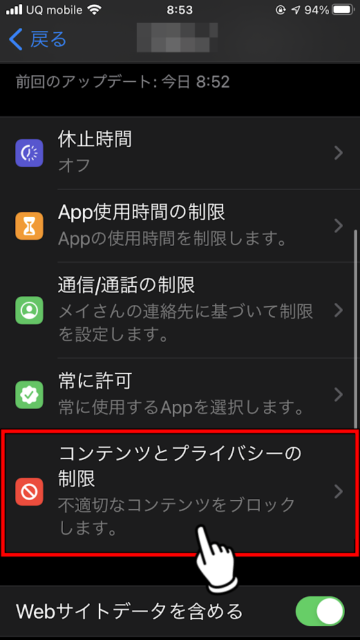
現時点では、「パスコードの変更」が「許可」になっているはずなので、「パスコードの変更」をクリックします。
「許可しない」になっている場合は、そのままでOK!
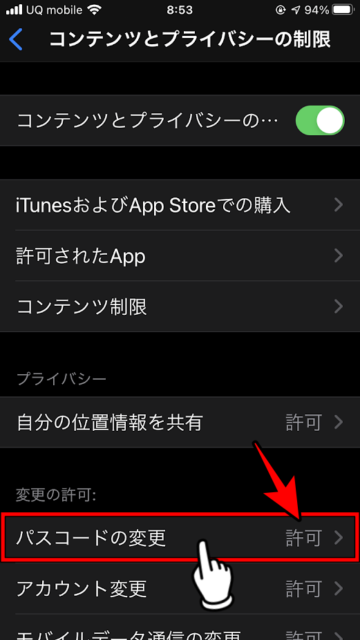
管理者(あなた)のスマホで設定している4桁のパスコード(数字)を入力します。
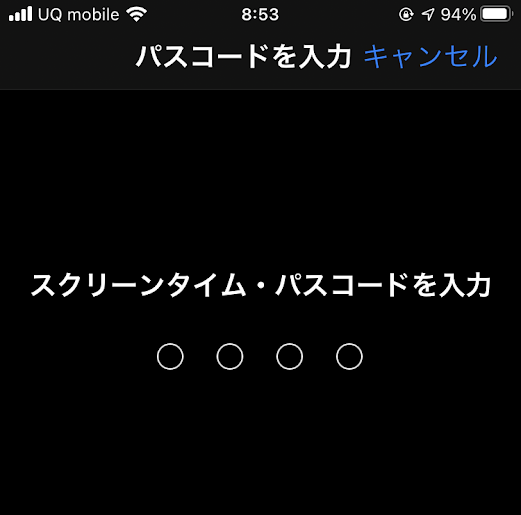
パスコードの変更画面になるので、「許可しない」をクリックします。
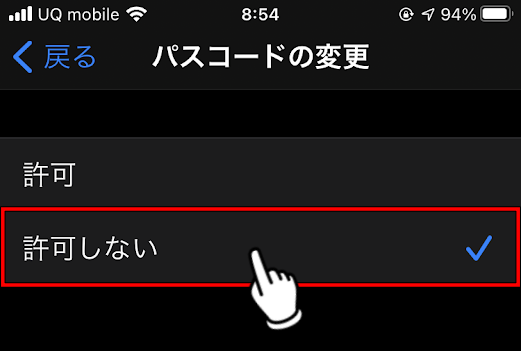
すると、子供のiPhoneの設定にあった「Touch IDとパスコード」が表示されなくなっているはずです。
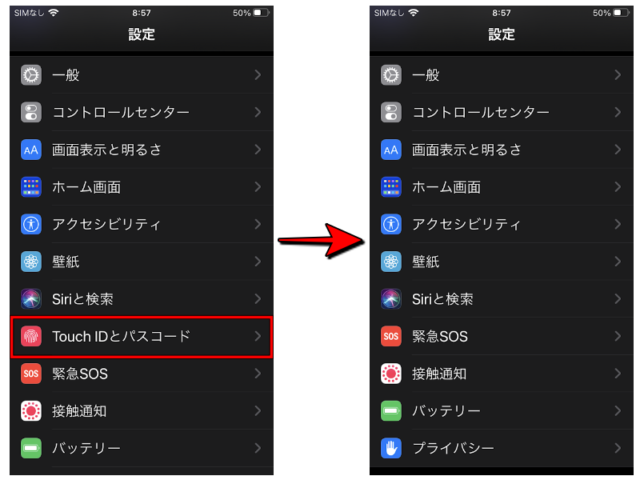
これで設定は完了です。
パスワードを変更したいと思ったときは
指紋認証に登録している指なのにロックが解除できない……なんてことありますよね。
そんなときに「ほかの指も登録しておきたい!」と思うはずです。
指紋認証を追加するには、「Touch IDとパスコード」を復活させる必要があります。
手順としては、先ほど解説した「パスコードの変更をできなくする手順」通りに進み、「パスコードの変更」を「許可」にします。
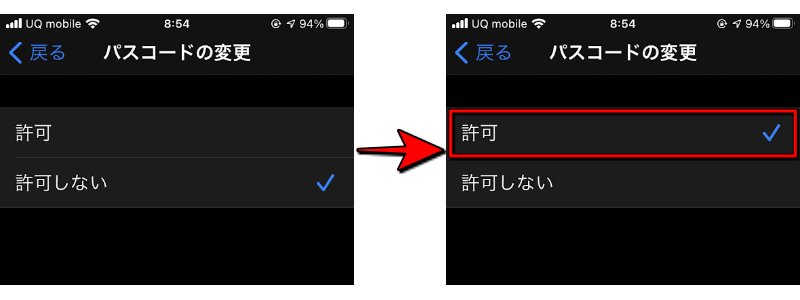
「パスコードの変更をできなくする手順」を最初から見たい場合は、以下のリンクをクリックしてください(一気に見出しまで飛びます)。
登録し終わればもう一度、「パスコードの変更」を「許可しない」に変更すれば完了です。
まとめ
今回は、子供のiPhoneからパスワードを変更できなくする方法について解説しました。
「Touch IDとパスコード」設定項目がなければパスワードを変更しようという気にもならないし、たいていの子はすぐに諦めます。
逆にここで諦めない子は、将来大物になる可能性がありますよ。
なぜなら、「パスワードが変更できないなんておかしい!」と思い、その原因を追究しようとするマインドをもっているからです。
話がそれましたが、子供にスマホを買い与えたらすぐにこの設定をやってみてください。
小学生や中学生の間は、パスワードを変更させない方向でいいと思います。何でもかんでも自由にさせると、あとあと面倒ですから。
以上。

